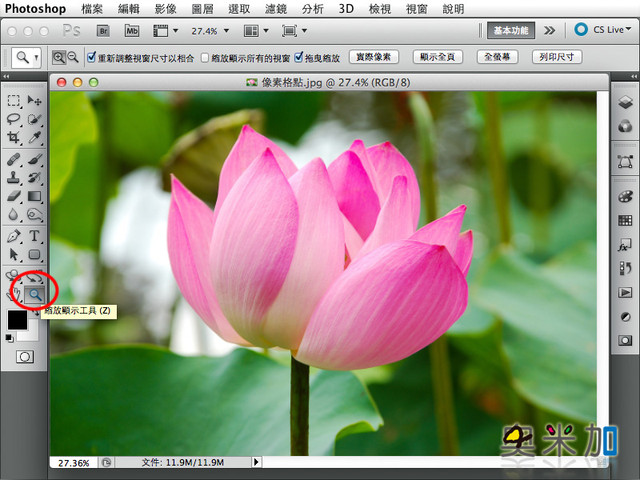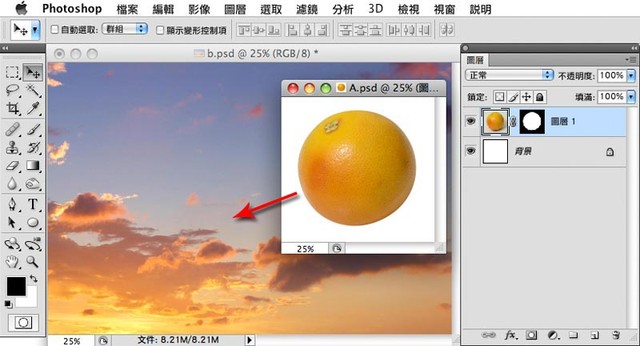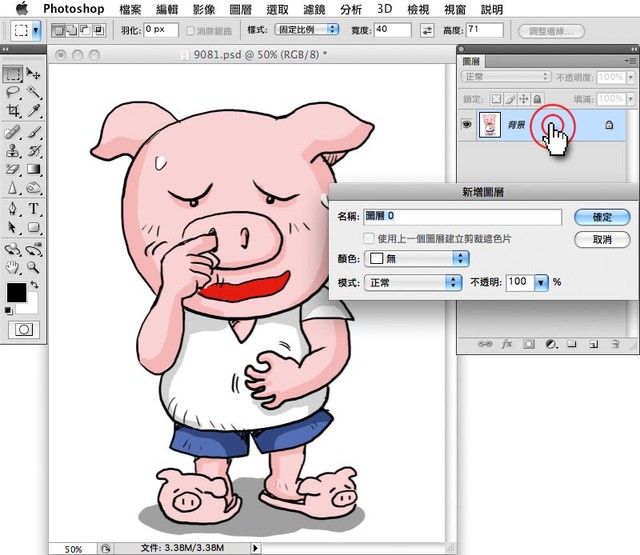目前分類:PS基本操作 Photoshop (60)
- Jul 15 Tue 2014 21:31
Photoshop CC 工具的使用
- Aug 06 Tue 2013 17:15
繪製向量虛線【Photoshop教學】

越來越多人依賴Photoshop編輯照片或是做點簡單的設計,繪製虛線當然是不可或缺的工具,Photoshop雖然在編排設計上沒有illustrator那麼方便,不過隨著幾次版本的更新,作設計也越來越方便了。
- Aug 05 Mon 2013 21:02
Photoshop CC 新增功能-修改矩形圓角【CC新增】【Photoshop教學】
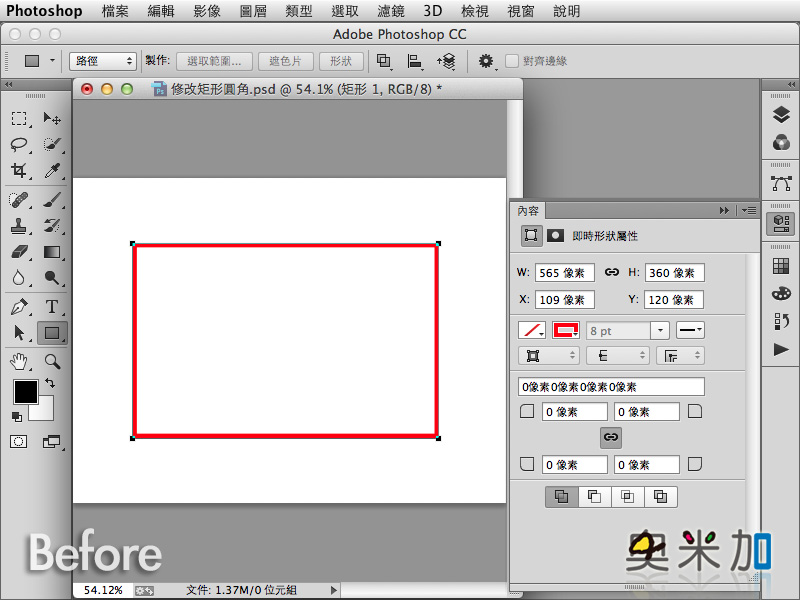
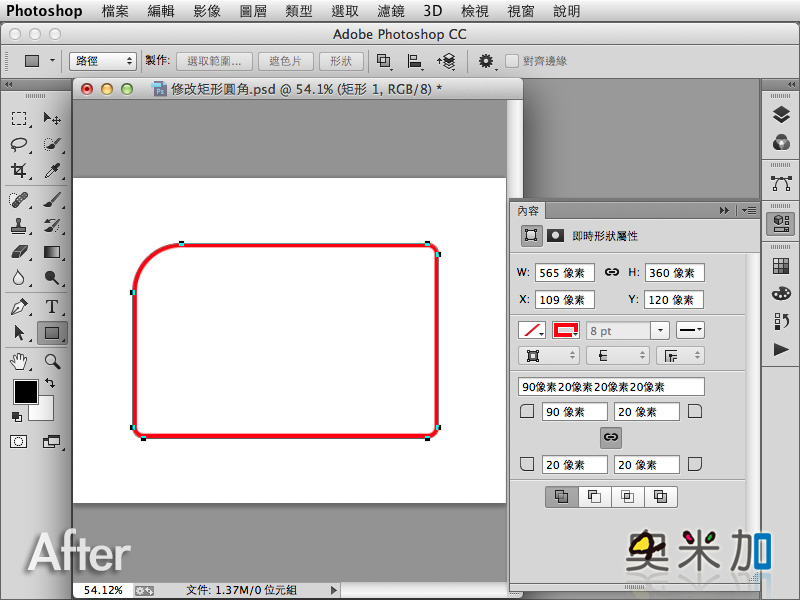
Photoshop一直以來即定位在影像處理的專業領域,所以在製圖的部分並沒有像illustrator那樣的方便,我想是因為隨著越來越多人依賴Photoshop編輯照片的使用率提高,所以,Adobe開始釋放原本只有在illustrator才有的製圖功能,提供給需要的使用者,在Ps底下也能作出絕佳的設計創意。
- Aug 02 Fri 2013 13:41
Photoshop CC 新增功能-Camera Raw 濾鏡【CC新增】【Photoshop教學】
在Photoshop Cs6版本以前,想要使用Camera Raw功能視窗,必須是Raw格式的檔案,或是需要去偏好設定開啓支援JPEG及TIFF的檔案格式,才能使用Camera Raw功能視窗,可能很多人像我一樣覺得麻煩,所以,Camera Raw的使用率極低。
此次的Photoshop CC版本,終於將Camera Raw功能濾鏡化了,更加的方便使用,雖然Camera Raw沒有系出同門的Lightroom的功能強大,但是對於一般的調整使用綽綽有餘,這肯定是很多攝影玩家的福音。
若是使用Photoshop Cs6以前版本的替代方案,可參閱"Camera Raw開啟JPG與Tif檔案格式"。
- Aug 01 Thu 2013 16:29
Photoshop CC 新增功能-調整影像尺寸-保留細節(放大)【CC新增】
從事影像工作,檢視影像的品質好壞是一個重要的環節,因應不同媒體的需求,常常需要將既有的影像縮小或是放大,選擇正確的縮放步驟,將會影響影像品質10%的好壞落差。
以往使用Photoshop將影像放大時,一般來說都是使用"環迴增值法-更平滑"的放大方式,Photoshop CC此次版本,在放大影像時提供更好的銳利度,並且保留更多的細節,絕對是影像相關工作者,在處理放大影像時,不可或缺的功能之一。
【1】
進入影像>影像尺寸…
- Mar 27 Wed 2013 12:00
銳利化工具局部影像銳利化【Photoshop教學】


若要將影像銳利化處理,一般來說使用濾鏡>銳利化...,是比較方便的方式,如果只是想針對局部作處理,應該不用大費周章的使用遮色片吧!所以銳利化工具是最好的選擇了。
- Mar 23 Sat 2013 21:46
內容感知移動工具【CS6新增】【Photoshop教學】


內容感知移動工具為Photoshop Cs6新增的工具,這方法可以非常快速簡單的移動或是拷貝物件,適合於單純的背景上使用,處理上要注意盡量往相近背景移動做拷貝,越相近的背景,去背的融合才會比較自然。
- Mar 20 Wed 2013 17:20
繪製虛線與形狀路徑應用【Photoshop教學】

個人使用Photoshop比較常在做修片或是圖片處理,至於繪製線稿或是編排設計,用illustrator處理會方便許多,因為illustrator的向量物件方便修改與應用,所以在專業的使用上,我們會盡量圖文分開,就是影像用Photoshop處理,而編排文案或是繪製線稿,都會置入到illustrator來製作。
如果圖文全部使用Photoshop來做也無不可,只要掌握影像品質,避免縮放造成的鋸齒問題,依舊能作出專業的作品。
- Feb 27 Wed 2013 00:03
為何畫的路徑是色塊? 【Photoshop教學】
當使用形狀工具或是筆型工具時,因為Photoshop安裝好時預設的選項是"形狀",所以很多人在繪製路徑時,會有疑問怎麼畫出來會是色塊而不是路徑?這時只要將選項改變就可以了。
【1】
1.Photoshop安裝好時預設的選項是"形狀"。
2.所以繪製的路徑會是色塊。
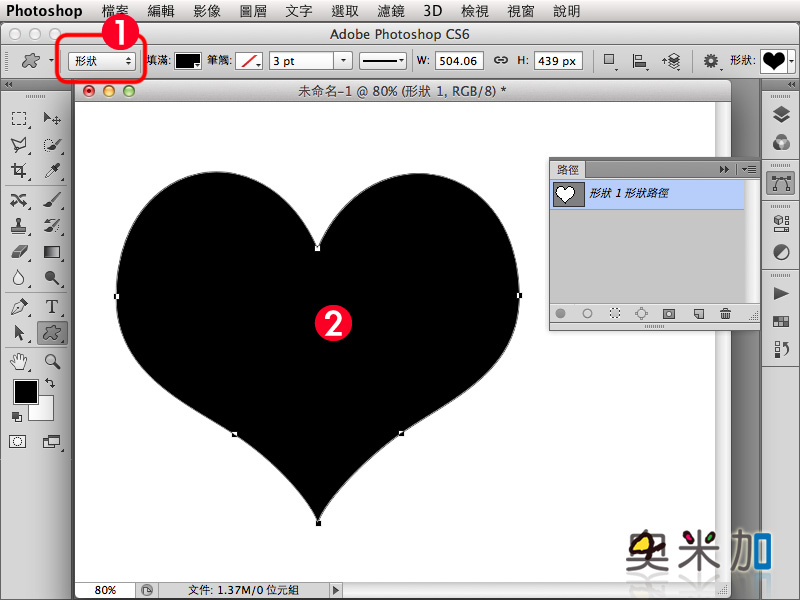
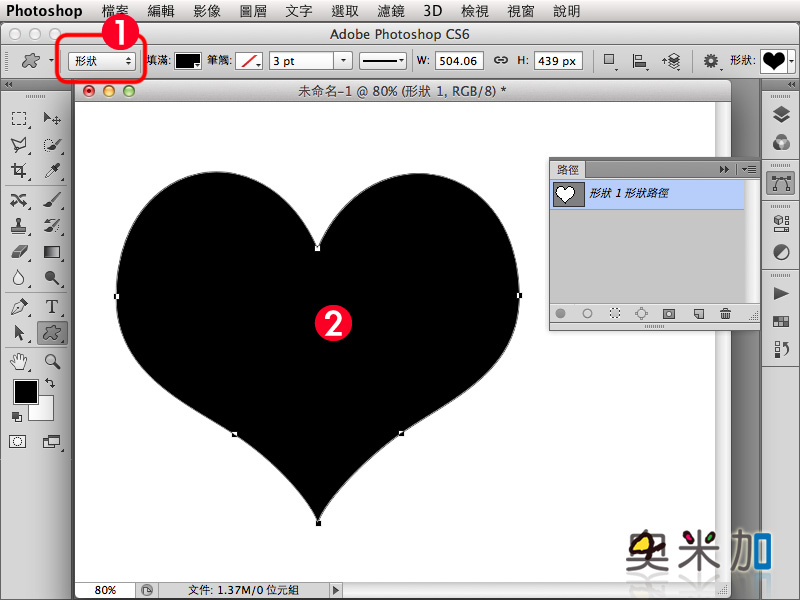
- Feb 08 Fri 2013 21:30
景色模糊【CS6新增】【Photoshop教學】
- Oct 26 Fri 2012 15:38
點陣化圖層樣式替代方案【Photoshop教學】
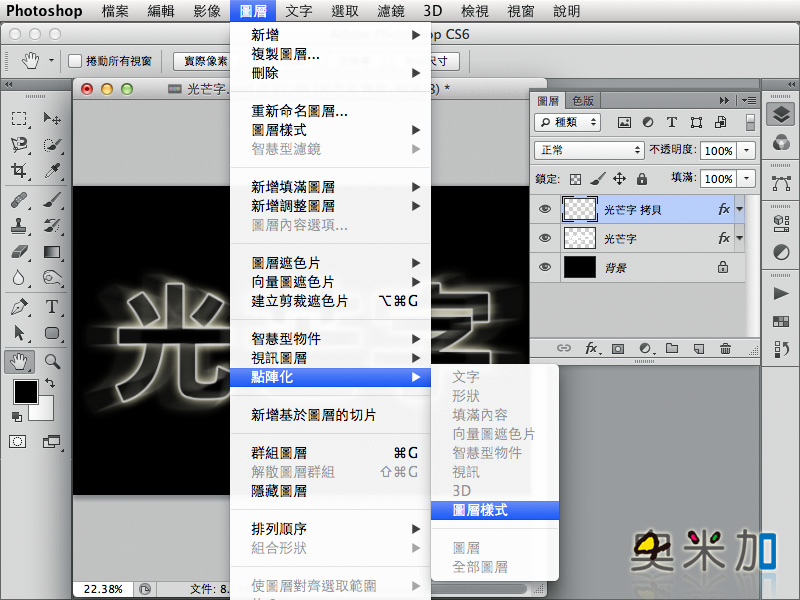
Photoshop Cs6版本新增了一個點陣化圖層樣式功能,有了這個功能,你可以方便的多次執行同一種圖層樣式,或是可以執行圖層樣式後,再使用濾鏡功能,增加特效的變化性。
倘若你是用Photoshop Cs5以前版本,以下提供替代方案。
- May 18 Fri 2012 14:32
Adobe Photoshop CS6 介面顏色修改
Photoshop CS6版的介面顏色這次變成了深灰色,配色跟自家軟體Lightroom很像,若是不習慣深色調的,可以從偏好設定去修改顏色,內建4個深淺的顏色主題可選擇。
常有人問說,我的是Photoshop Cs6版本,怎麼跟教學範例界面不一樣?其實是為了寫教學讓介面文字清楚一些,視覺上也比較清爽,所以我將界面顏色改成了淺灰啦。
常有人問說,我的是Photoshop Cs6版本,怎麼跟教學範例界面不一樣?其實是為了寫教學讓介面文字清楚一些,視覺上也比較清爽,所以我將界面顏色改成了淺灰啦。
- Apr 10 Tue 2012 22:03
Photoshop的筆刷游標變成了準心【Photoshop教學】
常常被反應一個問題,奧大我的Photoshop筆刷游標不見了…
當Photoshop的游標變成了小小的準心,請先檢查鍵盤最左邊,是否按到了大寫鎖定(Caps Lock),當鍵盤按到了大寫鎖定,筆刷會自動變成了精準模式,也就是看起來像準心(有打射擊遊戲會知道)。

當Photoshop的游標變成了小小的準心,請先檢查鍵盤最左邊,是否按到了大寫鎖定(Caps Lock),當鍵盤按到了大寫鎖定,筆刷會自動變成了精準模式,也就是看起來像準心(有打射擊遊戲會知道)。

- Mar 27 Tue 2012 16:13
適用於修片的基本筆刷【Photoshop教學】
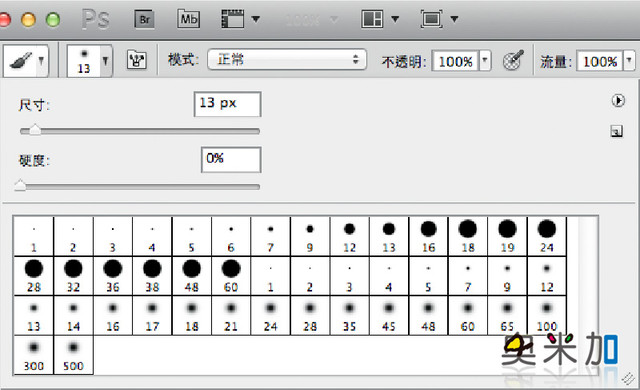
Photoshop對於筆刷在繪圖功能上不斷地作提升,多樣的筆刷、更仿真的毛刷,當使用數位筆時,筆刷會隨著的握筆角度跟著變化,這讓Photoshop的繪圖功能趨近成熟,而近幾次的改版,Photoshop已將基本筆刷列為選擇功能,預設的筆刷當然是Ps極力推廣的繪圖筆刷。
對於修片來說,基本筆刷還是比較適用,若是需要使用基本筆刷,使用方法如下。
【1】
1.選擇筆刷工具。
2.點選圖示位置。
3.再點擊圖示位置。
4.選擇基本筆刷。
- Mar 27 Tue 2012 10:45
內建的自訂形狀工具【Photoshop教學】
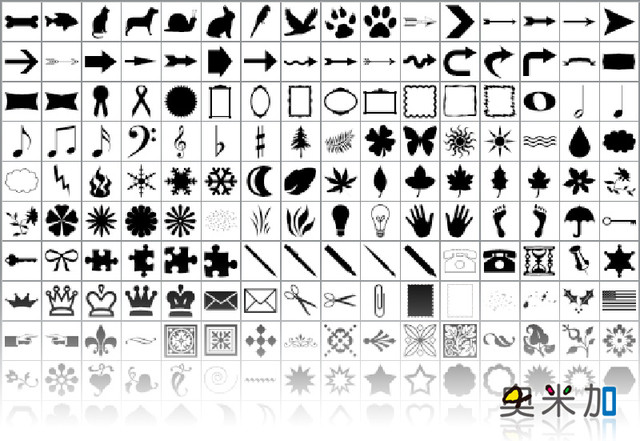
Photoshop有一些工具都是隱藏的,自訂形狀工具在安裝好時只能看到部分,需要使用者自行呼叫出其他的部分,使用方法如下。
【1】
1.點選自訂形狀工具。
2.點擊圖示位置。
3.再點擊圖示位置。
- Jan 19 Thu 2012 09:06
Camera Raw開啟JPG與Tif檔案格式【Photoshop教學】
Lightroom受到很多攝影師青睞,用來調整照片非常方便,同是Adobe出產的產品,在Photoshop也有類似的功能,一般只要是拍攝Raw格式,使用PS開啓時就會自動進入Camera Raw功能視窗,雖然Camera Raw沒有Lightroom的功能強大,但是對於一般的調整使用綽綽有餘。
很多人以為Camera Raw只支援Raw格式,其實也能支援JPG與Tif檔案格式。
進入選單>偏好設定>Camera Raw…(win作業系統位於,編輯>偏好設定>Camera Raw…)

很多人以為Camera Raw只支援Raw格式,其實也能支援JPG與Tif檔案格式。
進入選單>偏好設定>Camera Raw…(win作業系統位於,編輯>偏好設定>Camera Raw…)

- Dec 27 Tue 2011 12:25
隱藏像素格點【Photoshop教學】
- Oct 01 Thu 2009 12:00
將A畫面拷貝到B畫面【Photoshop教學】
- Aug 24 Mon 2009 15:29
裁切工具固定比例使用【Photoshop教學】
若希望在做影像裁切時,每次都能裁出固定的尺寸與比例,就可以自行打上需求的尺寸,當裁切完成後連同影像尺寸也調整好了,這在有大量圖片需要做裁切時特別好用,能讓工作更省時~
1.開啟檔案。

- Jul 10 Fri 2009 12:53
魔術橡皮擦工具去背法!【Photoshop教學】

 移動工具(V) 【
移動工具(V) 【