
前幾個禮拜去五股溼地"打鳥",帶著18-200mm的鏡頭與55-250mm的鏡頭,都算是焦段滿長的鏡頭了,還是打不到個什麼鳥,果然,打鳥還是需要真正的"大砲",單眼的世界!真是無止境的深淵錢坑阿~
運氣不錯的拍到此張飛翔的"黑頭鳥",來人阿~這到底叫啥鳥阿??
這種類型的鳥我只認識大、小白鷺,這種黑頭的,不會是黑面琵鷺吧!!
黑面琵鷺應該很稀有,不應該滿街亂跑才對,待我google一下,沒想到...

前幾個禮拜去五股溼地"打鳥",帶著18-200mm的鏡頭與55-250mm的鏡頭,都算是焦段滿長的鏡頭了,還是打不到個什麼鳥,果然,打鳥還是需要真正的"大砲",單眼的世界!真是無止境的深淵錢坑阿~
運氣不錯的拍到此張飛翔的"黑頭鳥",來人阿~這到底叫啥鳥阿??
這種類型的鳥我只認識大、小白鷺,這種黑頭的,不會是黑面琵鷺吧!!
黑面琵鷺應該很稀有,不應該滿街亂跑才對,待我google一下,沒想到...
快速選取工具是從Photoshop Cs3之後才新增的功能,可能有些人還不是很熟悉,再者又跟魔術棒工具擺在一起,不免讓人懷疑它的實用性,【魔術棒去背法】在之前的文章已有介紹,比較適合用來選取純色塊,快速選取工具如果也只能選取色塊,那不就變成是多餘的!?
之前有提到過,不同的影像內容各有適合的去背方法,不然Photoshop也不會寫出這麼多種去背工具,所以快速選取工具,對於影像的選取運算,進步了很多,形狀簡單的物件都能準確又快速的選取,作為網頁使用的圖片去背還算能接受,做髮絲的去背當然就不適合啦。
1.先將背景做拷貝,再點選快速選取工具。

這個多邊形套索工具呢,是一個快速選取工具,只能抓取直線的選取路徑,所以適合用在四邊整齊的物件去背,跟鋼筆工具不一樣的是,無法像鋼筆工具能轉彎,而且選取做完就人間蒸發了,簡直就是吃乾抹淨。
1.點選多邊形套索工具。

可能有些人曾在網路下載過Photoshop筆刷來用,有些筆刷還滿有特色的,輕易的繪製出絢麗光影效果,如果下載的筆刷剛好適用,其實可以省得自己繪製也不錯,不過,我是比較自食其力型的人,都是自己手繪出自己要的效果,所以沒有使用過下載的筆刷。
剛好有網友問到怎麼使用下載的筆刷,我這邊就示範一下方法,筆刷的下載我這邊就不提供了,如果有興趣想玩玩看的朋友,可以自行利用google或yahoo搜尋,打上"Photoshop筆刷下載"便可以得到許多下載資訊。
1.通常下載的檔案會是Rar或Zip壓縮檔格式,請先解壓縮後會得到一個副檔名為.abr的筆刷檔。

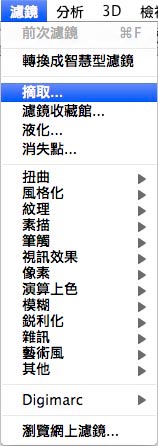
很多人問我Photoshop Cs4的【摘取】濾鏡不見了,原本我以為Cs4將該濾鏡取消了,其實這個濾鏡我也很少用,對我而言是無所謂啦,可是對有些人可能是個去背的好幫手,所以呢,我千辛萬苦去找資料,發現原來是Cs4版本將部份增效模組改成自訂安裝,官方說法是【選擇性增效模組】。
為蝦米Adobe要這麼做呢?是不是覺得安裝檔過於肥大而想瘦身呢?可是這安裝檔都1G左右了,也沒差這幾MB吧,個人看了一下【增效模組選項讀我】的說明,我想應該是將【少用】與【舊版】部份功能分出來,讓想用的人自行安裝。
Cs4 【增效模組】Windows版下載路徑
歡迎您光臨【奧米加】。
若只是不小心逛到的,不囉唆,請直接關掉網頁!是關掉其他的網頁,專心看奧米加就對了~
若是無聊看看,請馬上加入最愛,因為這裡的內容保證能讓你喜愛。
若是剛好在找Photoshop的教學網站,沒錯!天竺取經已經到了。
若是有心要學Photoshop,每日請服用三次,數日瘦子變肥仔~
如果你會使用一般文書軟體,開檔與存檔當然不是問題,不過,Photoshop存檔格式眾多,你需要知道何種情況要存何種格式。
1.開啟檔案方法。 第一種,進入選單->開啟舊檔...然後指定目標。 第二種,使用熱鍵Ctrl+O,然後指定目標。 第三種,在檔案上按住左鍵,直接拖曳到Photoshop應用程式的圖示。
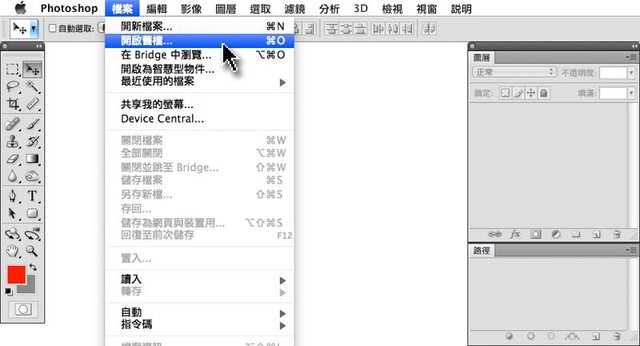
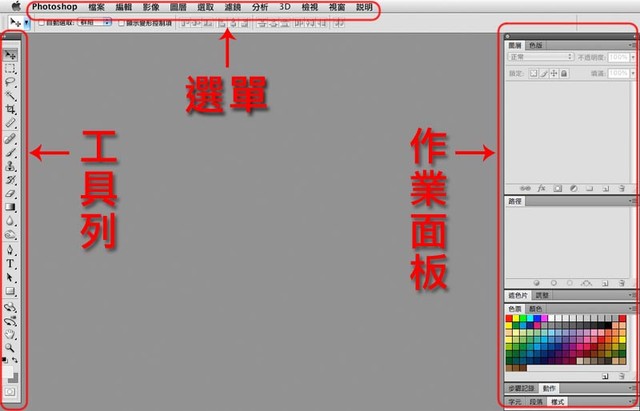
一般而言開啟photoshop後,就會看到工具列與預設的面板,若是工具列不小心關掉,請到選單>視窗>工具,勾選即可。
如果找不到你需要的工作面板,也只要進入選單>視窗...就可以開啟你要的面板了。當photoshop使用熟了以後,其實只要保留常用的面板,如圖層、路徑、色票等,就可以關掉其他少用的面板以保持工作區域的清爽。
這功能可真是很多美工相關行業的福音呢,以往做影像處理時,遇到【比例不符】的問題可真是傷透腦筋,為了填補尺寸不足的部份,有許多的處理方式,想必不少人想到【任意變形】,【任意變形】的方式個人是比較不建議,因為會造成畫面的不正常變形,比較正確的方式當然就是複製底圖囉,不過需要花費不少時間,有經驗的朋友就知道,這可真是累人的工作。
現在,Photoshop Cs4【內容感知比率】功能,提供了超強的解決方法,面對比例問題的調整,以類似【任意變形】的調整方式,卻保有人物或重要物件的比例,自動的將底圖做複製,輕鬆的調整需求的影像比例,這方法也不是萬能靈丹,有一定比例的有效調整幅度,若調整的太過,看起來也是會明顯的不自然。
1.欲填補右邊不足的畫面。
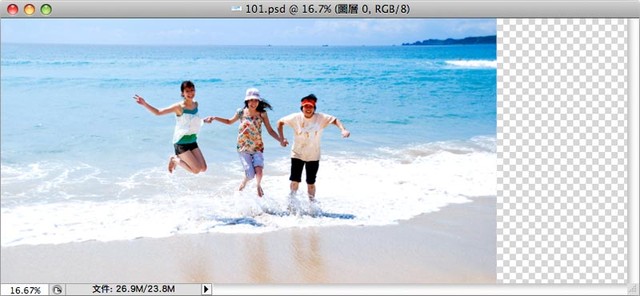
在使用Photoshop Cs4時,有一點也是明顯發現的改變,就是開啟大批檔案時,以標籤頁方式將文件堆疊一起,跟網頁的瀏覽【新增索引標籤】一樣,在開啟量大量文件通通整合在一個視窗,就不會眼花撩亂的找不到要處理的文件了,或是有些人還是習慣原來的開啟方式,那也可以將設定改回來就行了。
1.開啟大批文件推疊一起。
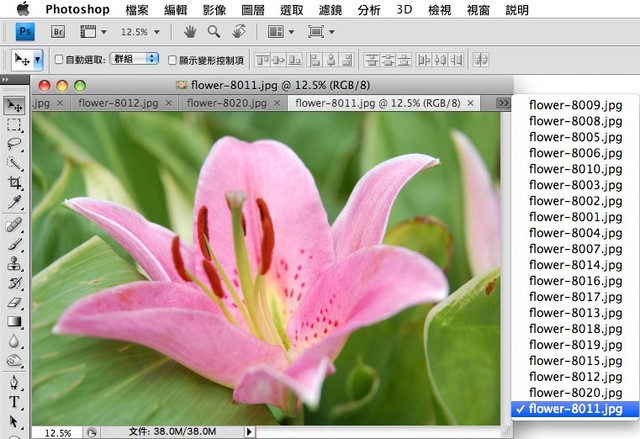
Photoshop Cs4在這次新增了【調整面板】,調整圖層的使用變得更方便與直覺,省了叫出對話框的麻煩,直接就在【調整面板】裡執行,剛開始使用【調整面板】時我還適應不良,調整顏色不滿意時,忍不住按Ctrl+z(回復上一步驟),挖~Photoshop Cs4已經取消了在【調整面板】做Ctrl+z(回復上一步驟)的功能了,所以請大家適應吧~
1.【調整】的面板。
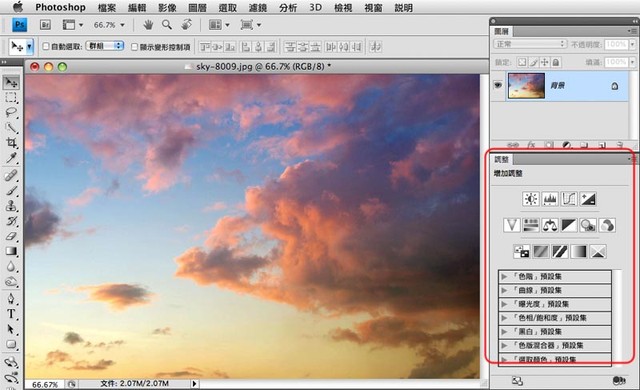
Photoshop Cs4 這次除了繼續在3D繪圖上增加功能外,終於新增了平面繪圖期待已久的【轉紙】功能,也就是【旋轉檢視工具】。
這個功能其實在手繪軟體【painter】上早已存在很久,為很多插畫家都稱讚的人性化功能,但是在PS上卻遲遲沒有開發,對於一些習慣使用【Wacom】做繪圖的使用者,有【轉紙】功能可以將手繪線條表現的更流暢,【奧多比】公司從PS CS3開始增加了3D的功能,也在此次的PS CS4上新增了【旋轉檢視工具】,可見【奧多比】公司將PS往更多元方向發展的企圖心。
不過,要使用此功能硬體設備要越高階越好,配合高階顯示卡的【GPU】加速,將不僅有助3D部份的應用,也在一般顯示效果上大大的提升效率,所以,顯示卡的配置將不僅是製作3D繪圖的使用者要考慮的,爾後做平面設計的倘若使用PS時,想必也必須拜更多金在電腦配備上了,而顯示卡或處理器若是不夠好,如果使用一般的操作都會感覺卡卡的,建議就關掉【OpenGL繪圖功能】吧。
1.點選【旋轉檢視工具】或按熱鍵 R 。

Photoshop濾鏡無法使用問題有許多因素,一般比較常見的是色彩模式的問題,只要不是RGB模式,濾鏡功能就無法正常使用或是部分無法使用,所以很多設計師會先在RGB模式下做好影像,發印刷前再轉換成CMYK模式。
當無法使用濾鏡時,請先檢查檔案的色彩模式是不是RGB,位置為影像>模式>RGB色彩。
請至Adobe奧多比台灣分公司官網,先加入免費會員,即可免費下載試用。 http://www.adobe.com/tw/downloads/
或請參閱此篇 Adobe Photoshop CC 繁體中文版下載與安裝說明